Pengertian Windows XP
Windows XP adalah suatu sistem pengoperasian (operating system) yang
paling banyak dipakai sampai saat ini karena selain kemudahan dalam
pemakaiannya Windows XP digunakan sebagai standarisasi pembelajaran yang
di pakai oleh sekolahan-sekolahan dan perguruan tinggi pada umumnya.
Untuk
melakukan penginstalan windows xp diperlukan ketelitian dan kesabaran
dalam prosesnya karena memerlukan waktu yang lumayan lama.
Ada
beberapa jenis windows xp diantaranya windows xp professional, Home
Edition, Media Center Edition, Tablet PC Edition, Starter Edition,
Professional x64 Edition, Professional 64-bit Edition For Itanium.
Minggu, 06 Januari 2013
0
Cara mengistal windows 8
Cara mengistal windows 8
sebenarnya hampir mirip dengan windows 7, hanya saja ada sedikit perbedaan pada akhir proses instalasi. Demam windows 8 saat ini sedang melanda Indonesia dan semua pecinta sistem operasi keluaran microsoft di seluruh penjuru dunia.
Bagaimana tidak, OS yang ditunggu-tunggu sejak lama akhirnya dirilis ke publik pada awal november kemarin. Dan di Indonesia sendiri dihebohkanoleh iklan windows 8 yang sering mucul di iklan televisi dimana iklan tersebut dibintangi oleh penyanyi terkenal Lenka dengan lagunya everything at once, semoga penulisannya tidak salah.
sebenarnya hampir mirip dengan windows 7, hanya saja ada sedikit perbedaan pada akhir proses instalasi. Demam windows 8 saat ini sedang melanda Indonesia dan semua pecinta sistem operasi keluaran microsoft di seluruh penjuru dunia.
Bagaimana tidak, OS yang ditunggu-tunggu sejak lama akhirnya dirilis ke publik pada awal november kemarin. Dan di Indonesia sendiri dihebohkanoleh iklan windows 8 yang sering mucul di iklan televisi dimana iklan tersebut dibintangi oleh penyanyi terkenal Lenka dengan lagunya everything at once, semoga penulisannya tidak salah.
0
kelebihan windows 8.
kelebihan windows 8.
Sistem operasi ini menawarkan pengalaman yang berbeda karena di
dalamnya telah tertanam berbagai fitur baru yang akan memanjakan anda
saat sedang beraktifitas di depan komputer. Dan keunggulan lain adalah
OS ini dapat diinstall di perangkat lain seperti tablet atau smartphone
dan juga sudah support touch screen.
Lalu bagaimana cara menginstal windows 8? Susah gak sih? Sebenarnya caranya sangat mudah jika sebelumnya anda sudah pernah menginstall windows seven. Ya memang benar langkah-langkah menginstal windows 8 mirip sekali. Bagaimana spek komputer agar bisa menjalankan windows 8?
Lalu bagaimana cara menginstal windows 8? Susah gak sih? Sebenarnya caranya sangat mudah jika sebelumnya anda sudah pernah menginstall windows seven. Ya memang benar langkah-langkah menginstal windows 8 mirip sekali. Bagaimana spek komputer agar bisa menjalankan windows 8?
0

Selama ini saya telah mencoba mencari informasi bagaimana caranya menginstall Windows 7 melalui Flashdisk, dan akhirnya berhasil juga, walaupun prosesnya berjalan agak lambat dan kupikir ngga bakalan juga nih bisa menginstall lewat USB flashdisk, baru2 ini telah banyak artikel yang membahas tentang cara2 menginstall windows melalui USB flashdisk, dan saya pikir gak ada salahnya mencoba trik yang lain, siapa tau ada peningkatan dalam hal kecepatan penginstallannya.

Cara Manual:

Cara Otomatis.
Cara menginstall Windows 7 melalui USB Flashdisk
Cara menginstall Windows 7 melalui USB Flashdisk
292

Selama ini saya telah mencoba mencari informasi bagaimana caranya menginstall Windows 7 melalui Flashdisk, dan akhirnya berhasil juga, walaupun prosesnya berjalan agak lambat dan kupikir ngga bakalan juga nih bisa menginstall lewat USB flashdisk, baru2 ini telah banyak artikel yang membahas tentang cara2 menginstall windows melalui USB flashdisk, dan saya pikir gak ada salahnya mencoba trik yang lain, siapa tau ada peningkatan dalam hal kecepatan penginstallannya.
Menginstall Windows melalui USB
flashdisk ini ternyata banyak keuntungannya dibanding melalui CD atau
DVD disk, Kita tidak perlu khawatir akan CD atau DVD yang ngga kebaca
sama CD/DVD-ROM, CD atau DVD yang tergores, kadang menyulitkan dalam
proses penginstallan windows, sedangkan melalui Flashdisk itu sendiri,
hal yang demikian ngga lah perlu terjadi lagi.
Saya akan menunjukkan 2 ( secara manual dan otomatis ) cara menginstall windows 7 melalui USB FlashDisk
Sebelum kita mulai, perlu disiapkan
adalah: Sekurangnya 1buah Flashdisk dengan kapasitan 4Gb ato lebih,
soalnya Windows 7 setidaknya mengambil tempat sebesar 3Gb.

Cara Manual:
- Colokkan USB Flaskdisk anda. (masukin ke usb port yah, jgn ke tempat lain).
- Tekan Tombol WIN+R, ketik cmd dan klik OK.
- Ketik diskpart dan tekan ENTER.
- Ketik list disk, tekan ENTER dan pilihlah yang mana adalah USB flashdisk anda, hati2 jangan salah pilih nanti salah2 yg keformat adalah disk yang lain. jikalau anda punya hanya 1 harddisk makan USB flaskdisknya adalah disk1.
- Ketik select disk 1 dan tekan ENTER.
- Ketik clean dan tekan ENTER.
- Ketik create partition primary lalu tekan ENTER.
- Ketik select partition 1 dan tekan ENTER
- Ketik active dan tekan ENTER.
- Ketik format fs=fat32 dan tekan ENTER
- Ketik assign dan tekan ENTER
- Ketik exit dan tekan ENTER.
- Masukkan disk DVD windows 7 dan copy lah semua isi DVD tadi ke USB Flaskdisk anda.
- Booting komputer anda melalu USB Flashdisk, setting malalui bios komputer anda, pastikan boot nya melalui USB Flashdisk, apabila langkah2nya betul, maka proses instalasi windows seharusnya berjalan melalui USB Flashdisk.

Cara Otomatis.
Cara otomatis tentunya merupakan pilihan saya, dan untuk itu sudah tersedia program yang namanya WinToFlash,
program ini akan melalukan langkah2 seperti cara manual diatas, yang
kita perlu lakukan hanyalah menjalankan programnya, pilih sumber windows
7 dan arah USB flashdisk.
- Unduh dulu program WinToFlash versi terbaru. (download link diakhir artikel)
- Ekstrak dan jalankan file WinToFlash.exe
- Klik tombol “Check” dan mulailah proses Windows setup transfer wizard.
- Klik “Next”
- Pilih lokasi file Windows 7 dan lokasi USB Flaskdisk anda. klik “Next”.
- Pilih “I Accepted the terms of the license agreement” dan klik “Continue”
- Klik OK untuk memulai memformat USB Flashdisk dan file2 windows 7 secara otomatis akan dimasukkan ke USB Flashdisk.
- Klik “Next” apabila selesai pengopian, dan bootinglah komputer anda melalui USB Flashdisk tadi. apabila langkah2nya betul, maka proses instalasi windows seharusnya berjalan melalui USB Flashdisk.
0
CARA MEMPOSTING ARTIKEL DI BLOG
CARA MEMPOSTING ARTIKEL DI BLOG
sebenarnya tidak sulit, jika Anda sudah familiar dengan microsoft word. Karena ketika anda sudah paham dengan ms.word, saya yakin sekali bahwa Anda tidak kesulita dalam memposting artikel di blog. Hal ini dikarenakan toolbar yang ada di ms.word juga terdapat form postingan blogger. Namun jika anda belum memahaminya, bergembiralah bahwa saya akan membahasnya sekarang.
sebenarnya tidak sulit, jika Anda sudah familiar dengan microsoft word. Karena ketika anda sudah paham dengan ms.word, saya yakin sekali bahwa Anda tidak kesulita dalam memposting artikel di blog. Hal ini dikarenakan toolbar yang ada di ms.word juga terdapat form postingan blogger. Namun jika anda belum memahaminya, bergembiralah bahwa saya akan membahasnya sekarang.
Beberapa selang waktu beberapa jam, sebenarnya saya sudah memposting beberapa artike yaitu tentang cara membuat blog, cara setting blog, membuat email, dan meta tag analyzer tool. Karena itu jari-jari saya pun sudah krenyes-krenyes, so untuk cara memposting artikel di blog, saya jelaskan secara ringkas aja ya, mudah-mudahan Anda mengerti.
Sebelumnya anda harus mengenal toolbar yang ada di form postingan blogger seperti gambar dibawah ini :
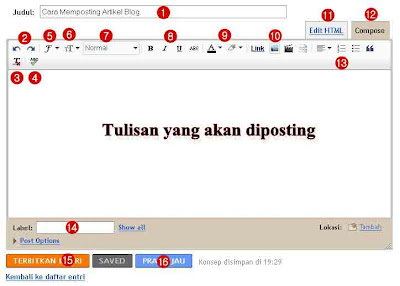 |
| Form Postingan Blogger |
Keterangan Gambar :
- Kotak untuk mengisi judul postingan
- Undo dan redo, yaitu untuk mengembalikan keasal semula jika terjadi kesalahan dalam mengedit
- Tombol untuk menghapus beberapa kata sekaligus
- Tombol untuk memeriksa keakuratan beberapa kata
- Tombol untuk merubah jenis font atau huruf
- Tombol untuk merubah ukuran besar/kecil huruf
- Tombol yang berfungsi untuk merefleksikan huruf
- Tombol untuk merubah huruf misalanya :B = tebal huruf I= huruf miring U= huruf bergaris bawah dan
ABCuntuk mencoret huruf - Tombol yang berfungsi untuk memberi warna huruf dan memblock huruf sepeti ini. (terlebih dahulu Anda harus memblock huruf yang akan diberi warna)
- Tombol untuk menambahkan link, gambar dan video kedalam artikel yang akan dipostingan (terlebih dahulu anda harus menyiapkan linknya)
- Untuk membuat artikel dalam kode HTML
- Untuk membuat artikel dalam mode Compose (biasa)
- Untuk menyesuaikan rata tulisan dan memberikan sub angka serta sub bullet
- Untuk membuat atau menambahkan label blog. Baca disini
- Untuk menerbitkan artikel yang sudah siap di ketik
- Untuk melihat artikel sebelum diterbitkan.
0
Langkah-langkah dalam memposting suatu artikel
Langkah-langkah dalam memposting suatu artikel:
- Sebaiknya klik terlebih dahulu “ Edit HTML”,jika langsung di mode “Compose”, sering terjadi hang pada komputer (pengalaman saya pribadi). Copy artikel yang telah anda buat sebelumnya, kemudian paste di area posting. Edit sesuai dengan kemauan anda.
- Klik tombol “ compose “ untuk melakukan editing (jika anda masih bingung dengan kode HTML).
- Klik tombol tool yang berlambang “ panorama” berwarna biru, jika anda ingin memasukan gambar ataupun photo untuk menghiasi posting-an anda.
- Klik tombol “ Preview “ untuk melihat hasil posting-an anda yang nantinya akan tampil di dalam blog, barangkali masih ada yang perlu di edit.
- Klik tombol “ publish “. Selesai. Tulisan hasil karya anda akan bisa dilihat dan di baca oleh seluruh dunia.......
Langganan:
Postingan (Atom)






